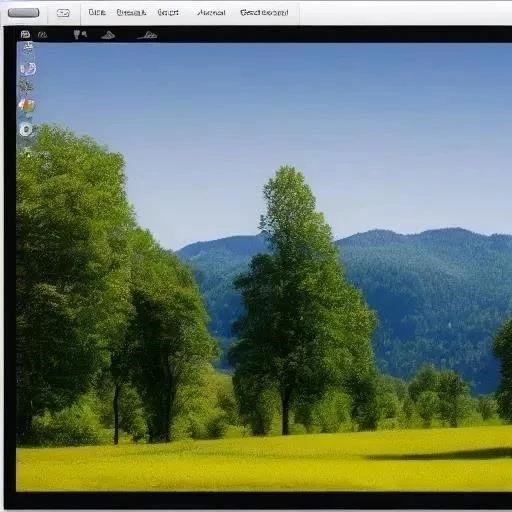
How to Invert Images with Pixelmator on Mac
Pixelmator, a powerful and user-friendly image editing software for macOS, offers a wide range of tools for enhancing and manipulating your photographs. One common task that users often need to perform is inverting the colors of an image. Whether you’re aiming for a unique artistic effect, trying to diagnose certain image issues, or simply exploring different visual possibilities, knowing how to invert images with Pixelmator on Mac is a valuable skill. This article will guide you through the simple steps required to achieve this effect, unlocking a new dimension of creative control over your digital imagery and demonstrating the versatility of Pixelmator’s capabilities.
Pixelmator provides a dedicated filter for inverting colors, making the process incredibly straightforward:
- Open your image in Pixelmator.
- Navigate to Filter > Colors > Color Invert.
- The image will instantly be inverted, with all colors replaced by their opposites.
This method is quick and efficient, perfect for a simple color inversion. The resulting image will display a negative-like effect, where bright areas become dark and vice versa.
Color inversion works by swapping each color in an image with its complementary color. This means that:
- Red becomes cyan.
- Green becomes magenta.
- Blue becomes yellow.
The process is based on the RGB (Red, Green, Blue) color model, where each color is represented by a value between 0 and 255. Inversion subtracts each color value from 255. For example, if a pixel has a red value of 50, after inversion, the red value will become 205 (255 ⸺ 50).
While the Color Invert filter is the primary method, you can also achieve similar effects using other adjustment tools within Pixelmator. For instance, you can experiment with:
- Levels: Adjusting the black and white input levels can simulate an inversion effect.
- Curves: Manipulating the curves allows for more precise control over the color inversion.
These alternative methods offer greater flexibility and allow you to fine-tune the inverted image to achieve specific artistic results. Remember to experiment and explore the different possibilities to find what works best for your image.
Beyond purely aesthetic purposes, image inversion finds practical applications in various fields. In medical imaging, for example, inverting X-rays can sometimes highlight subtle details that are otherwise difficult to discern. By reversing the tonal values, areas of interest may become more prominent, aiding in diagnosis. Similarly, in astronomy, inverting images of nebulae or galaxies can reveal faint structures that are normally obscured by the bright background. This technique allows astronomers to study the composition and dynamics of these celestial objects in greater detail. Furthermore, in digital art and design, image inversion can be a powerful tool for creating unique textures, patterns, and visual effects, pushing the boundaries of creative expression. The seemingly simple act of inverting colors can therefore unlock a surprising range of possibilities across diverse disciplines.
While inverting an image is a relatively simple process, there are a few considerations to keep in mind. Firstly, the results can be unpredictable depending on the original image. Images with predominantly bright colors will result in predominantly dark inverted images, and vice versa. This can lead to unexpected or undesirable outcomes. Secondly, inverting an image can sometimes introduce artifacts or noise, particularly in images with low dynamic range. These artifacts may appear as banding or posterization, reducing the overall quality of the image. Finally, it’s important to consider the context in which the inverted image will be used. In some cases, an inverted image may be visually jarring or confusing, making it unsuitable for certain applications. Therefore, careful consideration should be given to the potential impact of image inversion before applying it to an image.
One of the key advantages of using Pixelmator for image editing is its support for non-destructive editing. This means that any changes you make to an image, including inverting its colors, are not permanently applied to the original file. Instead, Pixelmator creates a series of instructions that are applied on the fly, allowing you to easily undo or modify your changes at any time. This is particularly useful when experimenting with different effects or adjustments, as you can always revert back to the original image if you’re not happy with the results. To take full advantage of this feature, make sure to save your work as a Pixelmator document (.pxm), which preserves all of your editing history. This allows you to revisit your project later and make further adjustments without losing any of your previous work. Non-destructive editing provides a safety net, encouraging experimentation and creativity without the fear of permanently damaging your original images.
Therefore, if you’re seeking to explore the creative possibilities and practical applications of image manipulation, understanding how to invert images is a fundamental skill. Pixelmator on Mac provides a simple yet powerful tool for achieving this effect, empowering you to unlock new dimensions in your visual content and push the boundaries of your artistic expression. With Pixelmator, how to invert images with Pixelmator on Mac is not only a technical process, but also a gateway to creative exploration.
Pixelmator, a powerful and user-friendly image editing software for macOS, offers a wide range of tools for enhancing and manipulating your photographs. One common task that users often need to perform is inverting the colors of an image. Whether you’re aiming for a unique artistic effect, trying to diagnose certain image issues, or simply exploring different visual possibilities, knowing how to invert images with Pixelmator on Mac is a valuable skill. This article will guide you through the simple steps required to achieve this effect, unlocking a new dimension of creative control over your digital imagery and demonstrating the versatility of Pixelmator’s capabilities.
Inverting Colors Using the Color Invert Filter
Pixelmator provides a dedicated filter for inverting colors, making the process incredibly straightforward:
- Open your image in Pixelmator.
- Navigate to Filter > Colors > Color Invert.
- The image will instantly be inverted, with all colors replaced by their opposites.
This method is quick and efficient, perfect for a simple color inversion. The resulting image will display a negative-like effect, where bright areas become dark and vice versa.
Understanding Color Inversion
Color inversion works by swapping each color in an image with its complementary color. This means that:
- Red becomes cyan.
- Green becomes magenta.
- Blue becomes yellow.
The process is based on the RGB (Red, Green, Blue) color model, where each color is represented by a value between 0 and 255. Inversion subtracts each color value from 255. For example, if a pixel has a red value of 50, after inversion, the red value will become 205 (255 ⸺ 50).
Alternative Methods and Further Adjustments
While the Color Invert filter is the primary method, you can also achieve similar effects using other adjustment tools within Pixelmator. For instance, you can experiment with:
- Levels: Adjusting the black and white input levels can simulate an inversion effect.
- Curves: Manipulating the curves allows for more precise control over the color inversion.
These alternative methods offer greater flexibility and allow you to fine-tune the inverted image to achieve specific artistic results. Remember to experiment and explore the different possibilities to find what works best for your image.
Applications of Image Inversion
Beyond purely aesthetic purposes, image inversion finds practical applications in various fields. In medical imaging, for example, inverting X-rays can sometimes highlight subtle details that are otherwise difficult to discern. By reversing the tonal values, areas of interest may become more prominent, aiding in diagnosis. Similarly, in astronomy, inverting images of nebulae or galaxies can reveal faint structures that are normally obscured by the bright background. This technique allows astronomers to study the composition and dynamics of these celestial objects in greater detail. Furthermore, in digital art and design, image inversion can be a powerful tool for creating unique textures, patterns, and visual effects, pushing the boundaries of creative expression. The seemingly simple act of inverting colors can therefore unlock a surprising range of possibilities across diverse disciplines.
Potential Challenges and Considerations
While inverting an image is a relatively simple process, there are a few considerations to keep in mind. Firstly, the results can be unpredictable depending on the original image. Images with predominantly bright colors will result in predominantly dark inverted images, and vice versa. This can lead to unexpected or undesirable outcomes. Secondly, inverting an image can sometimes introduce artifacts or noise, particularly in images with low dynamic range. These artifacts may appear as banding or posterization, reducing the overall quality of the image. Finally, it’s important to consider the context in which the inverted image will be used. In some cases, an inverted image may be visually jarring or confusing, making it unsuitable for certain applications. Therefore, careful consideration should be given to the potential impact of image inversion before applying it to an image.
Pixelmator’s Non-Destructive Editing
One of the key advantages of using Pixelmator for image editing is its support for non-destructive editing. This means that any changes you make to an image, including inverting its colors, are not permanently applied to the original file. Instead, Pixelmator creates a series of instructions that are applied on the fly, allowing you to easily undo or modify your changes at any time. This is particularly useful when experimenting with different effects or adjustments, as you can always revert back to the original image if you’re not happy with the results. To take full advantage of this feature, make sure to save your work as a Pixelmator document (.pxm), which preserves all of your editing history. This allows you to revisit your project later and make further adjustments without losing any of your previous work. Non-destructive editing provides a safety net, encouraging experimentation and creativity without the fear of permanently damaging your original images.
Therefore, if you’re seeking to explore the creative possibilities and practical applications of image manipulation, understanding how to invert images is a fundamental skill. Pixelmator on Mac provides a simple yet powerful tool for achieving this effect, empowering you to unlock new dimensions in your visual content and push the boundaries of your artistic expression. With Pixelmator, how to invert images with Pixelmator on Mac is not only a technical process, but also a gateway to creative exploration.
Beyond Simple Inversion: Layer Masks and Selective Adjustments
The true power of Pixelmator, and indeed of most sophisticated image editors, lies in the ability to apply adjustments selectively. Instead of inverting the entire image globally, consider using layer masks to restrict the inversion to specific areas. For example, you might want to invert only the background of a portrait to create a striking visual contrast. This is achieved by creating a new layer, applying the Color Invert filter to that layer, and then adding a layer mask. The mask allows you to control which parts of the inverted layer are visible, effectively isolating the inversion to the desired regions of the image. The brush tool, used with black or white paint on the mask, becomes your instrument for revealing or concealing the inverted effect with precision.
Integrating Inversion with Other Effects
Image inversion doesn’t have to be an isolated action. It can be seamlessly integrated with other effects and adjustments to create complex and visually compelling results. Consider combining inversion with:
- Blur effects: Inverting a blurred layer can create a dreamlike or ethereal quality.
- Color adjustments: Fine-tuning the hue, saturation, and brightness of the inverted colors can produce unexpected and harmonious palettes.
- Texture overlays: Adding textures on top of the inverted image can introduce depth and visual interest.
The possibilities are endless, limited only by your imagination. Experimentation is key to discovering unique combinations that elevate your images to new artistic heights. Don’t be afraid to stack multiple effects and adjustments on top of each other, taking advantage of Pixelmator’s powerful layering system. Remember to name your layers clearly for easy navigation and modification.
A/B Comparisons: Evaluating the Impact of Inversion
When experimenting with image inversion, it’s crucial to evaluate the impact of the effect on the overall image. A simple yet effective technique is to create an A/B comparison. Duplicate the original image layer, apply the inversion to the duplicated layer, and then toggle the visibility of the inverted layer on and off. This allows you to quickly compare the original image with the inverted version, making it easier to assess the strengths and weaknesses of the effect. Pay attention to the changes in contrast, color balance, and overall mood. Does the inversion enhance the image, or does it detract from its impact? By carefully evaluating the results, you can make informed decisions about whether to keep, modify, or discard the inversion.
Troubleshooting Common Issues
Sometimes, inverting an image can lead to unexpected problems. Here are some common issues and their solutions:
- Banding: This occurs when there are not enough tonal values in the image, resulting in visible steps between colors. To mitigate this, try adding a small amount of noise to the image or increasing the bit depth.
- Color casts: Inversion can sometimes introduce unwanted color casts. Correct these by using the color balance or curves adjustments to neutralize the colors.
- Loss of detail: Inverting an image can sometimes obscure fine details. To preserve these details, try applying a sharpening filter after the inversion.
By understanding these common issues and their solutions, you can overcome the potential challenges of image inversion and achieve the desired results.